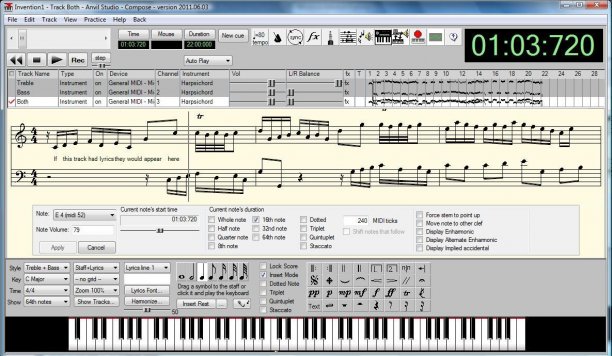Anvil Studio è un programma per registrare midi e audio in multitraccia.
Anvil Studio è un programma per registrare midi e audio in multitraccia.
La versione free limita alcune funzioni e la registrazione audio a un minuto massimo.
La grafica è molto antiquata ma le funzioni basilari per registrare in midi ci sono tutte e sono complete.
Operazioni preliminari
- Scaricare e installare Anvil Studio da http://www.anvilstudio.com
- Scaricare i driver della tastiera elettronica utilizzata dai siti specifici.
Di solito è sufficiente digitare su un motore di ricerca "driver" e il modello della tastiera. - Collegare la tastiera tramite il cavo USB o interfaccia Midi-USB
- Accendere la tastiera
- Impostare sulla tastiera "Local" su OFF ed "External Clock" su ON.
Queste impostazioni di solito si trovano all'interno del menù funzioni della tastiera.
Ad esempio sulle tastiere Yamaha su "Function".
Registrare con Anvil Studio con una tastiera musicale collegata
Anvil permette di registrare in multitraccia.
Ciò significa che è possibile sovrapporre tanti strumenti che suonano assieme parti differenti come in una orchestra.
Se non si dispone di una tastiera musicale da collegare al computer si possono inserire direttamente le note a schermo.
In questo caso saltare i passi che riguardano strettamente la registrazione.
- Premessa: Anvil mette da subito a disposizione delle istruzioni in Inglese. Per liberare lo schermo si possono disattivare cliccando
→ View → Show Help at bottom of screen - Cliccare su → View → Synthesizers, MIDI + Audio Devices → Digital Keyboard o il simbolo del "Jack Audio"
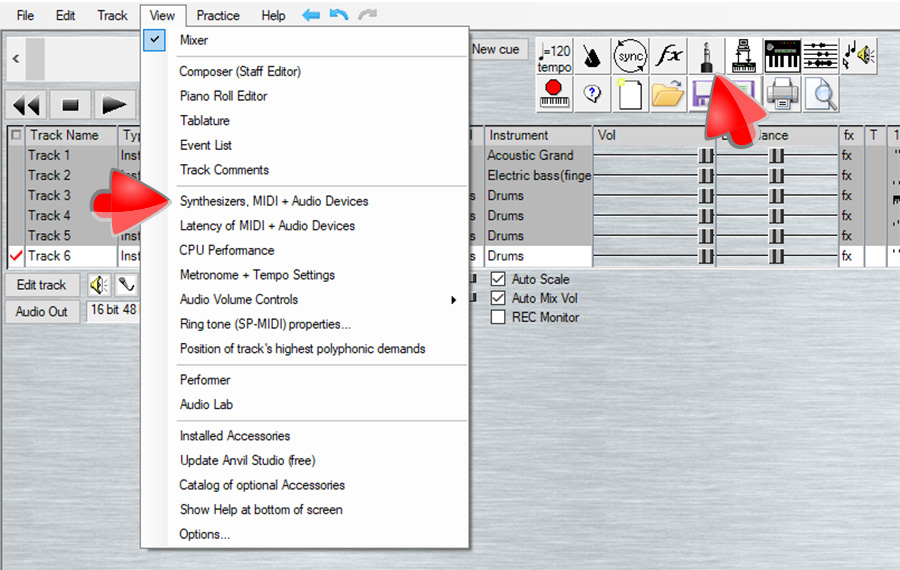
- Selezionare → Digital Keyboard
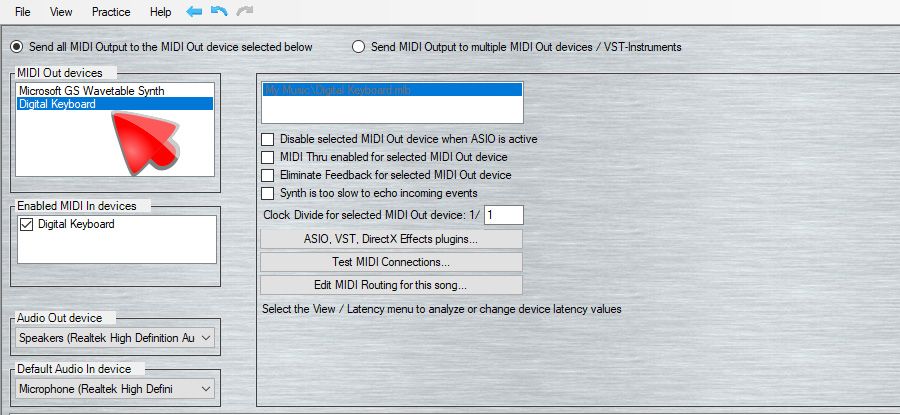
- Cliccare → View → Mixer
- Scegliere lo strumento desiderato su → Instrument → strumento → OK
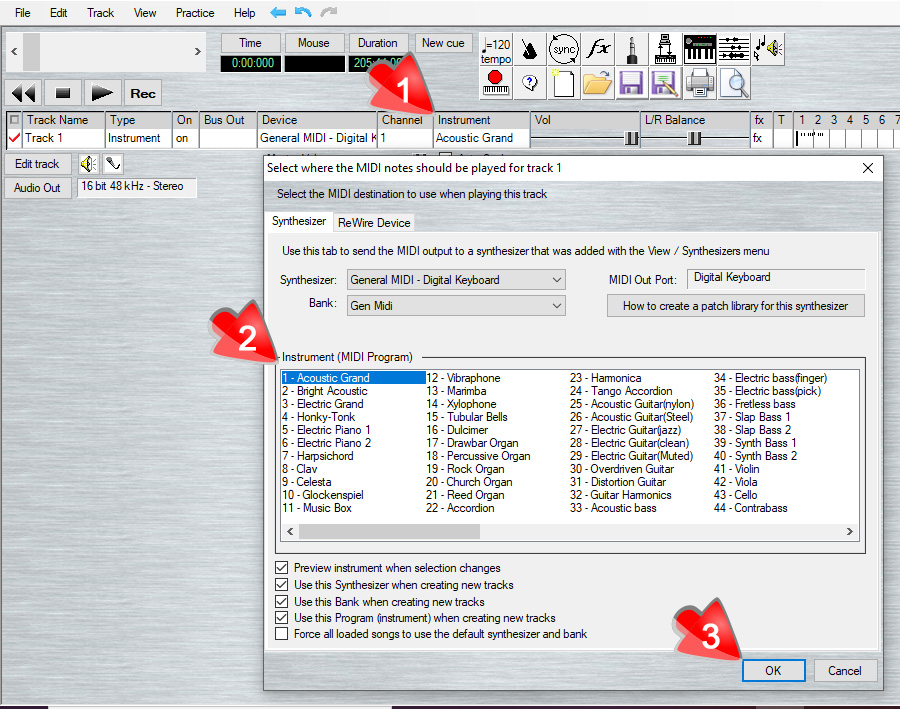
- Attivare il metronomo
- Eventualmente regolare la velocità sul bottone tempo a fianco
- Cliccare → REC
Dopo 2 click di metronomo il programma comincia a registrare - Per fermare la registrazione premere il pulsante ■ , per tornare da capo ◄◄ , per ascoltare ►
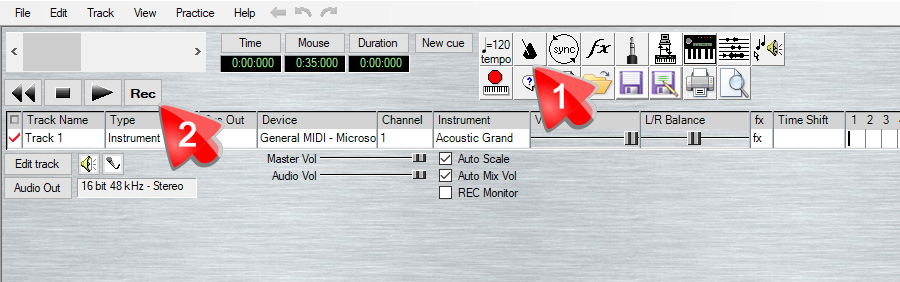
- Salvare → File → Save Song As...
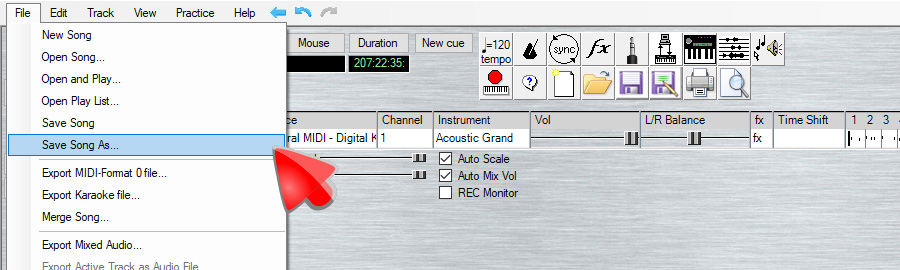
- aggiungere una traccia → Track → Create → Instrument Track
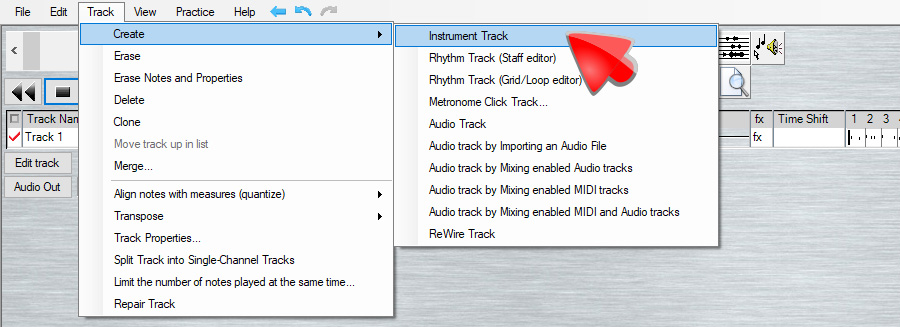
- scegliere lo strumento nella sezione Instrument della nuova traccia e ripetere le operazioni di registrazione
- per aggiungere una traccia di percussioni/batteria selezionare nella colonna Channel della traccia desiderata il canale "10" e ripetere le operazioni di registrazione.
N.B. Se non si vuole registrare una batteria da zero si può utilizzare la batteria elettronica della tastiera (nelle tastiere Yamaha si chiamano "Style")
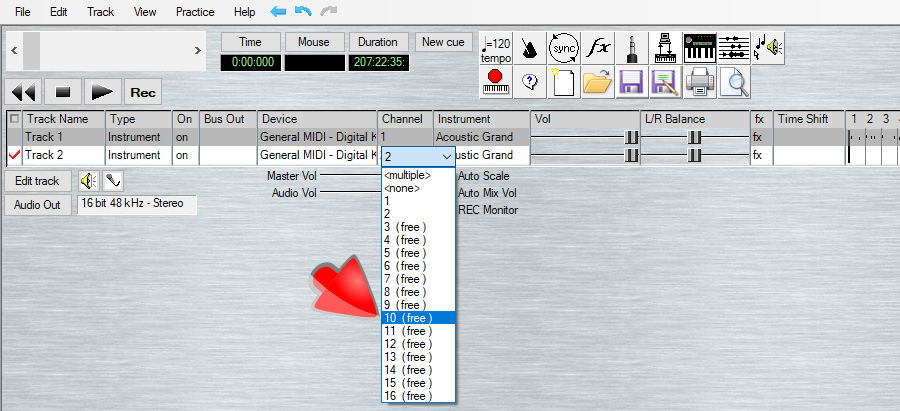
Modificare
Per modificare le proprie registrazioni ci sono vari sistemi. I principali sono tramite Piano Roll Editor e tramite spartito Composer (Staff Editor)
Piano Roll
Le note compaiono come posizionate su un rullo disteso da destra verso sinistra.
Le note sono in corrispondenza della tastiera sulla sinistra, la lunghezza della barretta ne determina la loro durata.
- → View → Piano Roll Editor
- Selezionare la traccia che si vuole modificare fleggandola nello spazio a inizio riga
- Individuare la nota sulla quale si vuole intervenire:
- cliccare per eliminarla (in caso di cancellazione accidentale utilizzare Control+Z sulla tastiera del Pc)
- cliccare su uno spazio vuoto per crearne una nuova
- cliccare e tenere per spostarla
- cliccare sull'angolo destro per allungarla o accorciarla
- cliccare tasto destro del mouse per altre opzioni
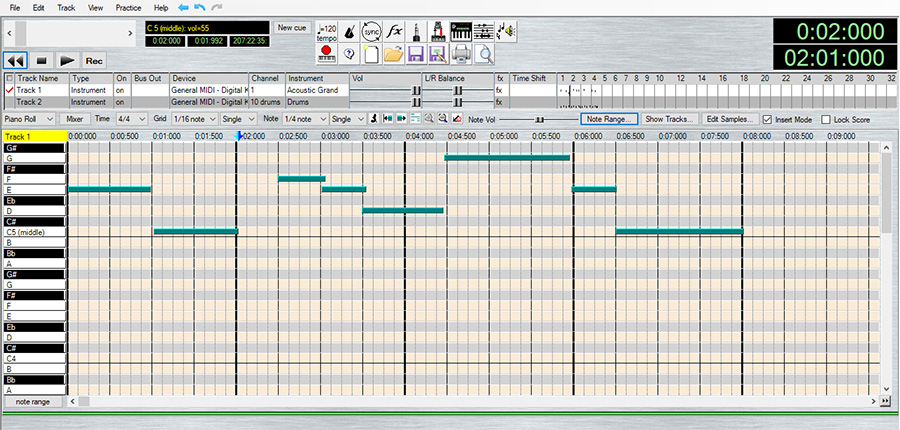
Composer (Staff Editor)
Le note compaiono su uno spartito.
Si possono creare, spostare o modificare utilizzando i simboli che compaiono nelle finestre sottostanti
- → View → Composer (Staff Editor)
- Selezionare la traccia che si vuole modificare fleggandola nello spazio a inizio riga
- Cliccare sulla nota per modificarla
- Per inserirle selezionare il valore (durata) della nota e a scelta:
- cliccare sullo spartito
- cliccare sulla tastierina a video
- cliccare sulle lettere della tastiera del computer
- suonare sulla tastiera musicale elettronica
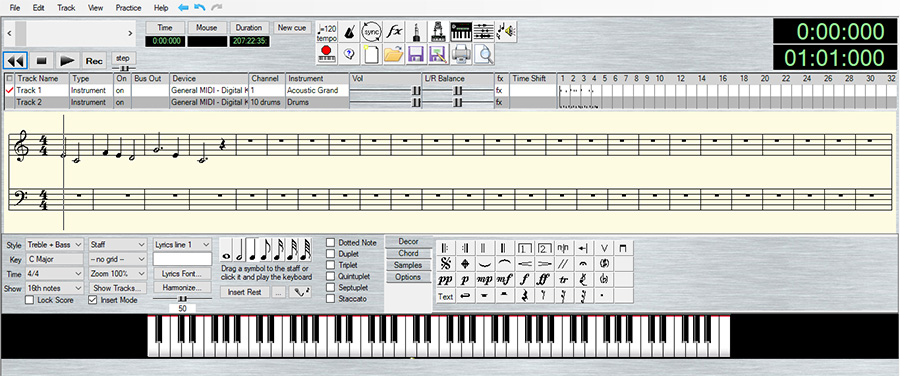
- Salvare → File → Save Song As...
Il file ".mid" prodotto sarà riproducibile solo con i programmi che supportano questo tipo di file e il risultato dipenderà dal generatore di suono dell'apparecchio riproduttore.
Con l' esportazione in un file audio si otterrà invece l'esatta riproduzione dei suoni dei generatori di suono che sono stati utilizzati.
Anvil Studio, nella versione free, limita la conversione o registrazione audio a un minuto ed è un programma ottimale per la gestione dei file midi.
Per l'audio bisogna utilizzare la versione a pagamento o un altro programma.
Comunque qui sotto una veloce guida per creare un file audio.
La modalità più facile è quella che utilizza i suoni preinstallati sul pc per creare il file audio
Su Windows i suoni midi sono riprodotti col generatore di suono interno Microsoft GS Wavetable.
Sono suoni basilari, senza pretese professionali ma hanno il vantaggio di essere già installati nel pc.
Conviene utilizzarli giusto per un file audio pronto in brevissimo tempo ma senza pretese professionali.
Questa è anche l'unica possibilità se non è stata utilizzata una tastiera esterna
o non sono stati installati suoni opzionali sul pc (ad es: VST)
- Scollegare la tastiera
- → View → Export Mixer Audio... → OK
- Fermare la registrazione premendo il pulsante ■
Se i suoni del pc non sono soddisfacenti si possono utilizzare plugin VST (Virtual Studio Technology).
I VST sono implementazioni che mettono a disposizione suoni performanti e funzionalità aggiuntive al programma.
Spesso sono specifici su determinate sezioni strumentali.
- installare il VST desiderato nel pc
- cliccare Device sulla traccia desiderata e scegliere il VST
- → View → Export Mixer Audio... → OK
- Fermare la registrazione premendo il pulsante ■
Se si utilizza una tastiera esterna e si desidera utilizzarne i suoni è sufficiente collegare con un cavo audio la tastiera al line in del pc.
In questo caso bisogna individuare i cavi corretti in base alla tastiera e in base al pc.
- aggiungere una traccia audio → Track → Create → Audio Track
- Cliccare → REC
- Per fermare la registrazione premere il pulsante ■